En el siguiente tutorial aprenderás a crear un atractivo conjunto de iconos emoticonos con Adobe Illustrator.
Crearemos una subcapa con un emoticon y luego la duplicaremos, realizando cambios para obtener otro emoticon, asi hasta tenerlos todos
Espero que os guste
Programa: Adobe Illustrator CS5
Dificultad: Principiante
Tiempo estimado para completarlo: 1 hora.
Empezamos
Paso 1)
Crear un documento RGB de 60px por 60px. Mostrar la cuadrícula (Ver> Mostrar Cuadrícula) (Ctrl+ *) y después (Ver> Ajustar a cuadrícula) (Ctrl + Mayus + *). A continuación, Vaya a Edición> Preferencias> Guías y cuadrícula, escriba 1 en línea de cuadrícula cada y 1 en el cuadro subdivisiones.
También puede abrir el panel Información (Ventana> Información) para una vista previa en vivo con el tamaño y la posición de sus formas. No te olvides de reemplazar la unidad de medida a píxeles de Edición> Preferencias>> Unidad General. Todas estas opciones aumentará significativamente su velocidad de trabajo.
Paso 2)
Elige la herramienta Elipse (L), cree un circulo de 40 por de 40px y rellenarlo con R = 255,
G = 222, B = 23.
Paso 3)
Seleccione la forma creada en el paso anterior y asegúrese de que está colocado en el centro de su mesa de trabajo. Saque las reglas (Ctrl+ R) y las guías (Ver> Guías> Mostrar guías), a continuación, arrastre una vertical y una guía horizontal, como se muestra en la siguiente imagen. Desactivar los gobernantes y mantener las guías visibles. Le ayudará en los pasos siguientes, a medida que agrega algunas nuevas formas.
Paso 4)
Desactivar la opción Ajustar a la cuadrícula, (Ctrl + Mayus + *) y luego ir a Edición> Preferencias> General (Ctrl + K) y entrar en el cuadro 0.5 Incrementos de teclado.
Vuelva a seleccionar el círculo amarillo y hacer dos copias en el frente (Ctrl + C, Ctrl + F, Ctrl + F). Seleccione la primera copia y pulse la flecha hacia abajo una vez (para moverlo 0.5px abajo).
Vuelva a seleccionar las dos copias y haga clic en el botón frontal Menos desde el panel de Buscatrazos. Rellene la forma resultante de color blanco.
Paso 5)
Volver a habilitar la opción Ajustar a la cuadrícula.(Ctrl + Mayus + *) Vuelva a seleccionar el círculo amarillo y vaya al panel de Apariencia. Seleccione el relleno existente y haga clic en el botón Duplicar.
Obviamente, esto creará una copia del relleno seleccionado. Seleccione este nuevo relleno, baje su opacidad al 75% y rellenar con el gradiente lineal que se muestra en la siguiente imagen.
Preste atención a la imagen del degradado. Tiene que bajar la opacidad del amarillo a 0. Vuelva a seleccionar el circulo amarrillo y añada un trazado simple. Lo hacen 1pt de ancho, se alinean hacia el exterior y establecer su color a R = 237, G = 147, B = 39.
Vuelva a seleccionar la forma de editar en el paso anterior. Vaya al Panel de Apariencia, seleccione el relleno amarillo y vaya al efecto Estilizar> Resplandor interior. Introduzca los datos se muestra a continuación, haga clic en Aceptar.
y luego ir a Efecto> Estilizar> Sombra. Una vez más, introducir los datos se muestra a continuación y haga clic en Aceptar.
Al final, su forma debe ser similar a la siguiente imagen.
Paso 7)
Ahora, vamos a añadir un estado de ánimo a este rostro. En primer lugar, volver a habilitar la opción Ajustar a la cuadrícula, a continuación, seleccione la herramienta Rectángulo (M). Crearemos dos rectángulos de 4px por 8px y uno de 12 por 4px, en el lugar como se muestra.
Ajustar a la cuadrícula y guías a voluntad de facilitar su trabajo. Rellene todos los rectangulos con R = 96, G = 57, B = 19, y luego ir a Efecto> Estilizar> Redondear vértices. Poner en radio 2px, haga clic en Aceptar, y luego ir a Efecto> Estilizar> Sombra. Introduzca los datos se muestra a continuación y haga clic en Aceptar.
Le debe quedar algo así
Paso 8)
Elige la herramienta Elipse (L), cree una forma de 26 por 16px la y lugar como se muestra. Llenar con el degradado lineal como se muestra a continuación, y luego baje su opacidad al 50%. Ahora, vamos a organizar las formas existentes.
Vaya al panel Capas, seleccione la capa existente y haga clic en el botón Crear nueva subcapa de la parte inferior del panel Capas. Seleccionar todas las formas creadas hasta el momento y muévalas dentro de esta nueva subcapa. Haga doble clic en esta subcapa y el nombre "no le hizo gracia." Ya tiene la primera carita.
Paso 9)
Seleccione la subcapa creada en el paso anterior y hacer una copia en el frente. Centrarse en esta nueva subcapa, seleccione la forma de la boca y vaya a Efecto> Deformar> Arco>. Introduzca los datos se muestra a continuación la imagen # 1 y haga clic en Aceptar.
El nombre de esta segunda subcapa "triste" y lo duplique la capa. Seleccione la forma de la boca de esta nueva subcapa, a continuación, vaya al panel de Apariencia y abrir el efecto de la deformación existente (Deformar>Arco). Arrastre el control deslizante de curva a -50%, clic en Aceptar. El nombre de esta tercera subcapa "feliz".



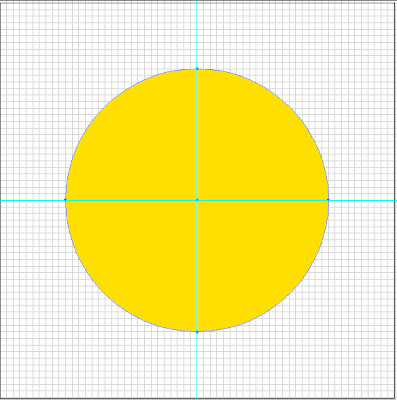
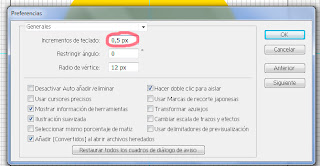




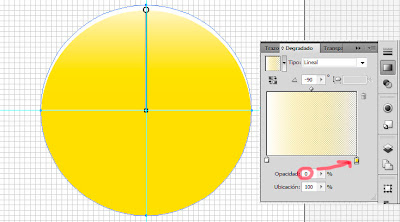
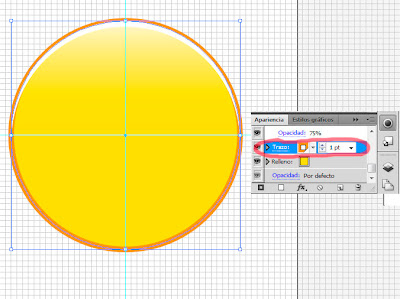


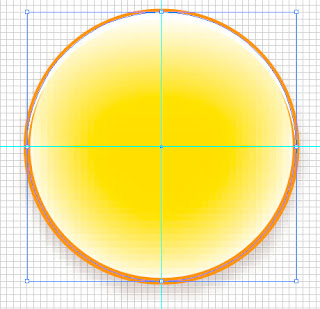


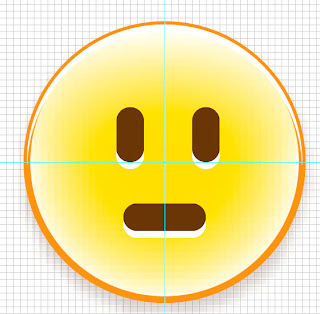

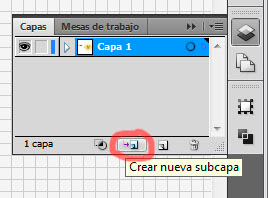

No hay comentarios:
Publicar un comentario